모니터 화면크기조절

이번 포스팅에서는 모니터 화면크기 조절하는 방법을 알아보겠습니다. 이후 윈도우 10에서 사용할 수 있는 기능들을 몇가지 알아보도록 하겠습니다.
자 이제 윈도우10 (window 10)을 기준으로 모니터 화면크기를 조절하는 방법을 알아보겠습니다.
이제는 컴퓨터를 사용하는 일이 일상이 되었습니다.
핸드폰이 나오면서 이제는 손으로도 컴퓨터를 들고 다니기 시작했죠 컴퓨터를 이용하는 시간이 많아진 많큼 이제는 시력도 보호해야 한다고 생각합니다. 여러분의 눈은 소중하니까요 ㅎㅎ
그럼 이제 바로 모니터 화면크기를 조정하는 방법을 알아보도록 하겠습니다.
모니터 화면크기를 조절하려면
바탕화면에서 마우스 오른쪽 클릭 하면 아래와 같은 목록이 화면에 나타납니다.
이후 디스플레이 설정란을 클릭합니다.


그럼 바로 디스플레이를 설정할 수 있는 창이 뜹니다.
마우스를 사용하기 싫다면 윈도우키를 누르고 디스플레이 설정을 입력한 뒤 엔터를 쳐주시면 됩니다.
선택을 이제 하셨다면 아래 사진처럼 디스플레이 설정 화면이 나타는데요
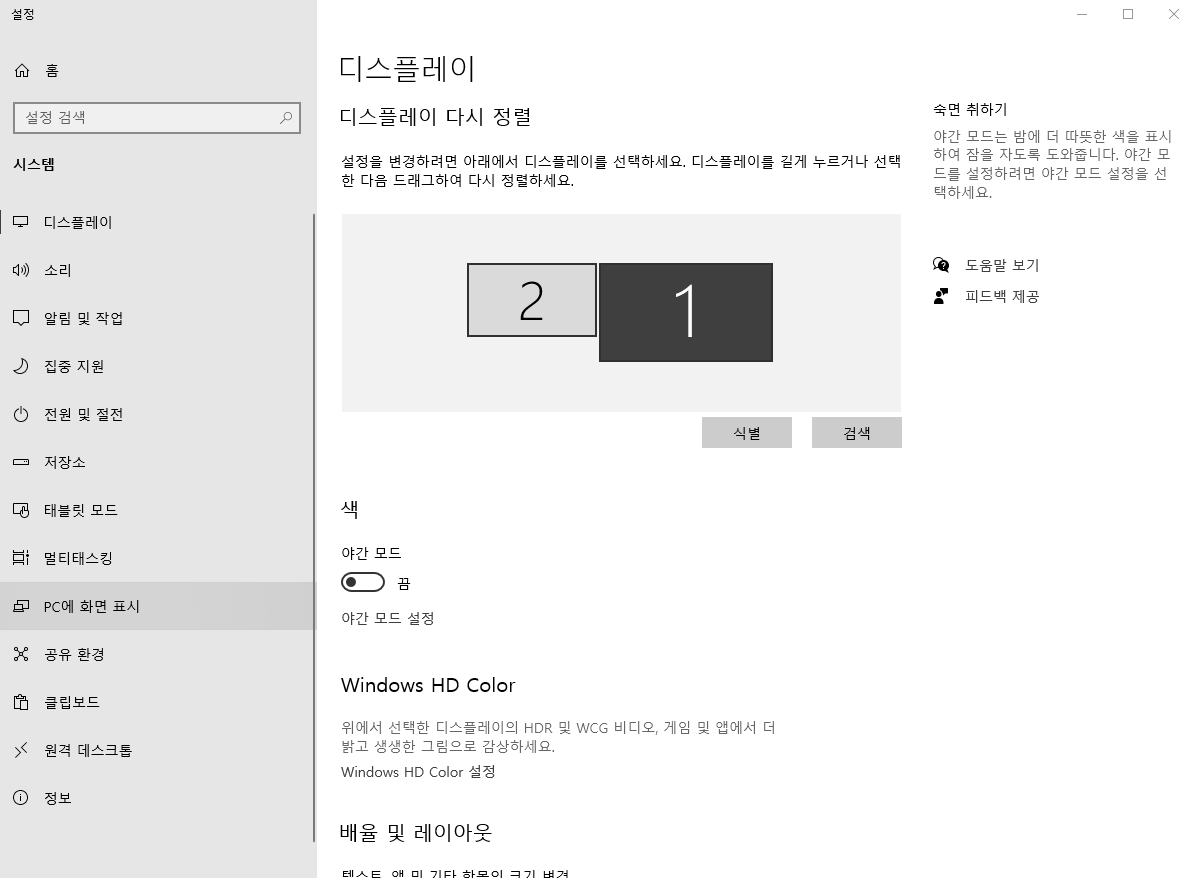
모니터 배율 및 레이아웃 조절
이후에 화면을 아래로 내려주면 디스플레이 해상도란에서 크기를 조절하실 수 있는 선택박스가 보입니다.
배율 및 레이아웃 아래에 보시면 디스플레이 해상도와 디스플레이 방향이 적힌 셀렉트박스가 보일겁니다.
클릭하면 오른쪽아래에 보이는 해상도를 선택하실 수 있습니다.
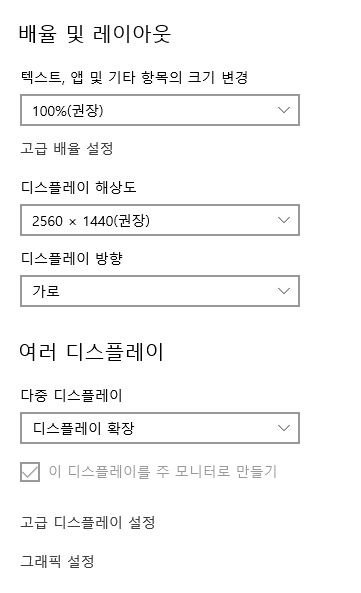
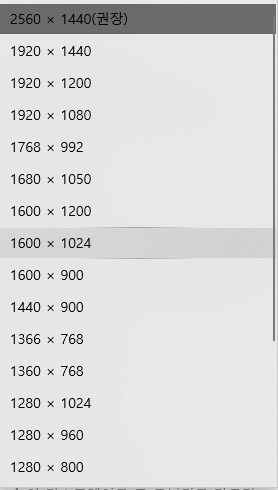
보통 24~27인치 모니터를 사용하시면 1920 * 1080 해상도를 추천 드립니다.
이후 32인치 정도가 되는 모니터를 사용하신다면 2560 * 1440 해상도를 추천드립니다.
각 모니터별로 권장하는 모니터 해상도가 있으니 해당하는 권장 해상도로 설정하시는것을 추천합니다.
해상도 추천
진자로 32인치 정도되는 모니터를 사용하신다면 1920 * 1080 해상도는 비추천 합니다 혹시나 모니터를 구매하실 예정이시라면 잘 살펴보시고 구매하시길 바랍니다.


아직 2560 * 1440 해상도를 맛보지 못했다면 그나마 쓸만한데 아니라면 무조건 위 모니터를 사시는 것을 추천드립니다.
또한 밤에 작업을 하시다가 아이패드보면 나이트모드 같은게 있는데 윈도우에도 나이트모드가 있습니다.
화면이 조금 뭔가 어두어지는 느낌? 밤에눈 안부시도록 하는 기능입니다.
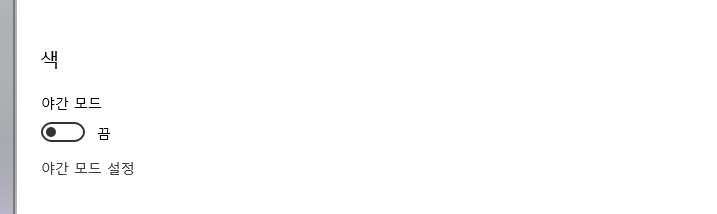
이거를 켬으로 바꾸시면 나이트 모드가 됩니다. 윈도우 10으로 바뀌면서 화면 해상도를 쉽게 바꿀 수 있게 되었는데요
확실이 윈도우 7~8 보다는 사용자 인터페이스가 좋게 변한것 같습니다.
집중 지원모드
게임 하거나 작업을 하고 있을때 오른쪽 아래에 알림창이 뜨거나 해서 불편하신 경험이 있을 수도 있습니다.
그래서 윈도우에서는 집중 지원 모드를 지원하고 있습니다. 알림만 이나 우선 순위만 알림을 선택해서 받을 수 있고
자동 규칙을 사용해서 아예 알림을 안받으실 수도 있습니다.
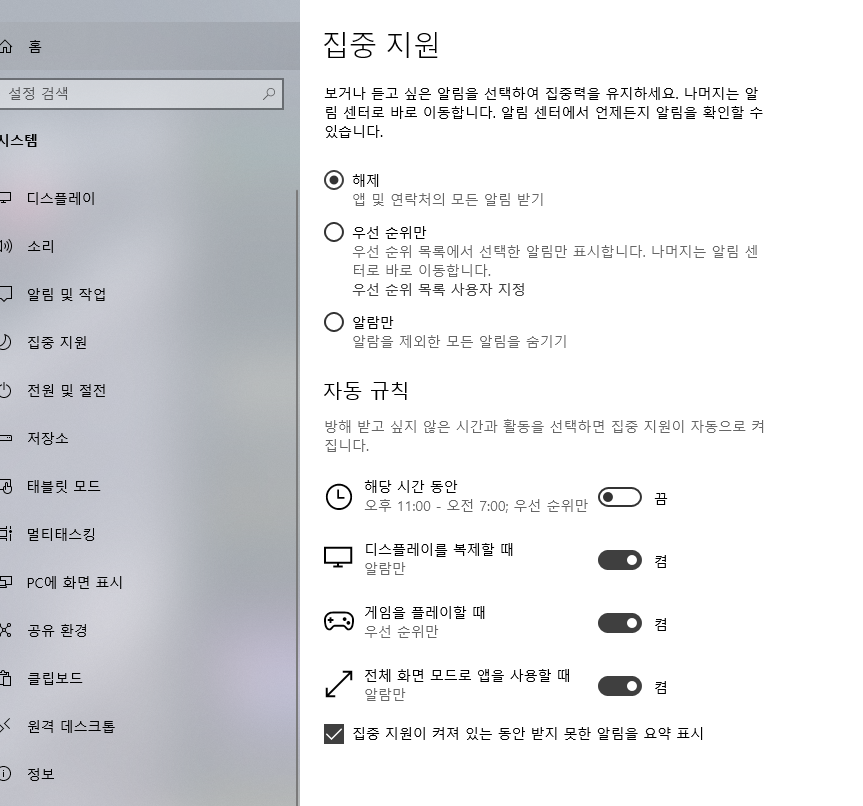
이상으로 컴퓨터 모니터 화면 크길 조절하는 방법에 대해서 알아보았습니다.

